My suggestion would be to look into other DLNA/UPnP-compatible media server software options like JRiver Media Center Asset UPnP, or Twonky Server. These are applications that run on a PC, Mac, or NAS drive and enable audio, video, and image files to be streamed over a home network to a DLNA renderer like your Marantz 7702mkII preamp. Asset UPnP can be used on: Windows Home Servers (WHS), Windows PC (2000, XP, Vista, Win7/8/10), MAC OSX, QNAP, Linux and Raspberry-Pi. The Music tree can be edited within this application 1. Once installed open “Asset UPnP Configuration” (All Programs) 2. Press “Edit” button. Asset is a UPnP (DLNA compatible) audio server, UPnP is a method of sharing media content between devices. Typically audio files are stored on a server and multiple audio devices around the network can play audio from the server (devices such as Linn DS, XBox 360, PS3, etc). Asset UPnP Configuration The main Asset overview page, shows the status of Asset, its version, the number of tracks in the library: Asset automatically monitors the watched music library folder(s), new tracks will be added automatically, it is also possible to force a rescan.
- 1UPnP Media servers
- 1.3TwonkyMedia
- 1.3.1TWONKY ISSUES
- 1.3TwonkyMedia
UPnP media servers manage and present, or serve, the music onto the network for the Linn DS to play. Most NAS devices come with a UPnP media server preinstalled. If you are using a UPnP media server that is not listed here, check that it can support FLAC audio files, (some UPnP/DNLA Media Servers will only support MP3 style files)
We advise that your DHCP server reserves the NAS/UPnP Media Server address. This is to ensure that the IP address is secure with use with some UPnP control devices. (Pronto, Crestron etc)
Linn Kazoo Server
This can be installed on:- Windows PC (2000, XP, Vista, Win7/8/10),
- MAC OSX and
- QNAP
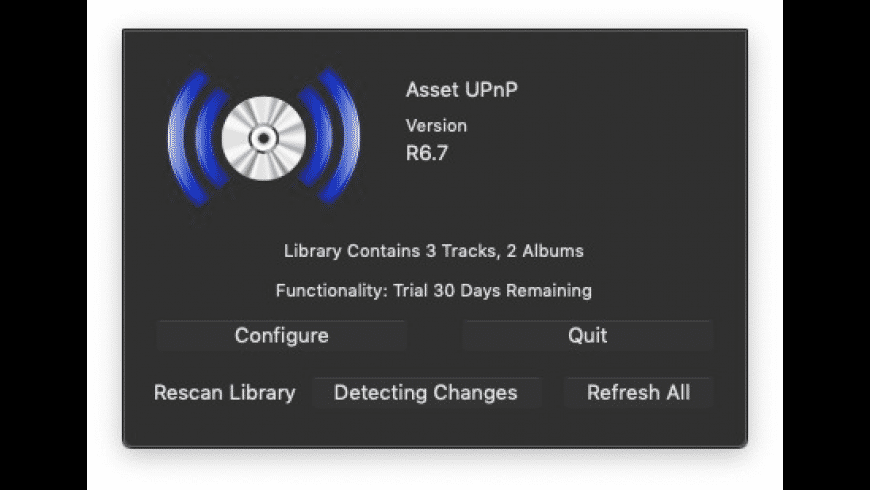
Asset UPnP
Asset UPnP can be used on:
- Windows Home Servers (WHS),
- Windows PC (2000, XP, Vista, Win7/8/10),
- MAC OSX,
- QNAP,
- Linux and
- Raspberry-Pi
The Music tree can be edited within this application
1. Once installed open “Asset UPnP Configuration” (All Programs)
2. Press “Edit” button.
3. In the Audio Library section click “Add Folder” Then Browse to your music library.
4. You may want to add “Folders & Filename Browsing” to the “Browse Tree” Add New Container
5. Select “Folder & Filename Browsing”
6. Click OK - Refresh All then OK again
TwonkyMedia
Twonky can be used on:
- Windows PC,
- MAC OSX,
- Linux PC’s and some NAS devices.
Note: TwonkyMedia is not supported by QNAP on QNAP firmware QTS4.3 and later. You need to buy a licence and update from Twonky Downloads V8.4 (QNAPx86_64)
TWONKY ISSUES
Twonky Media music greyed out or will not play
- If you are looking at the Music and the Music cannot be added to the Playlist or is grayed out. But you may if you go to a PC/Mac and this does allow the same Music (or vice-versa) you will probably also using Twonkymedia.
- The solution is to go in the Twonky Settings > Advanced > Media receivers and RESET LIST. Now retry the iPad Kazoo and it will probably now work.

Twonky4. Twonky5 and Twonky6
The Music tree can only be easily edited in Twonky4. Twonky5 and Twonky6 require XML file editing.
1. Once opened, select the Spanner icon, this will open the Twonky configuration
2. Click on “first steps” – change to “Advanced default navigation” Save changes.
3. Click on “Sharing” , in the Content locations section, select the “Browse” button to select your Music location
4. Change “Rescan in minutes” to 0. This means that a manual scan has to be promoted when any media is added. (This can normally be initiated by a desktop shortcut with “http://<Your_NAS_IP>:9000/rpc/rescan” )
5. Save Changes. Go back to “first steps” tab and click “Restart” tab and wait for server to restart
6. Click on “Maintenance” and “Rebuild database”. Twonky will now start from scratch and build to database ready for the DS to use.
7. Close out of Twonkymedia
Twonky 7 & 8

Twonky 7&8 can be changed using the Tree navigational Builder within Setup.
1. Once opened, select the Setings icon, this will open the Twonky configuration

2. Click on “Advanced” and Change “Rescan interal” to 0. This means that a manual scan has to be promoted when any media is added. (This can normally be initiated by a desktop shortcut with “http://<Your_NAS_IP>:9000/rpc/rescan” )
3. Click on “Sharing” , in the Content locations section, select the “Browse” button to select your Music location
4. Check that under Devices, get more detail and check your PC/Mac/iPhone/iPad have been selected as either 'Generic Media Receiver' or 'Linn Kinsky Desktop control point' with your Music tree selecton.
5. Save Changes. Go back to “first steps” tab and click “Restart” tab and wait for server to restart
6. Click on “Maintenance” and “Rebuild database”. Twonky will now start from scratch and build to database ready for the DS to use.
7. Close out of Twonkymedia
Xiva Music M8
1. Plug Music M8 into your router via Cat5 cable and turn on,
2. Wait until booted and type “musicm8” into internet explorer on your PC
3. Music M8 web interface should appear. User is “admin” Password is “musicm8”
4. Go to Recording tab -Encoder options. Set to FLAC or FLAC & MP3 (if you want to dual rip)
5. Go to Recording tab - Metadata options Tick bottom box. And choose if you want disc to eject if no metadata found. If you leave this unticked it will number the disc and tracks.
6. Go to Twonky Tab (across top) Click on Tools tab (Twonkymedia settings)
7. Click on “first steps” – change to “Advanced default navigation” Save changes.
8. Click on “Sharing” Change “Rescan in minutes” to 0. This means that a manual scan has to be promoted when any media is added. (This can normally be initiated by a desktop shortcut with “http://<Your_NAS_IP>:9000/rpc/rescan” )
9. Save Changes. Go back to “first steps” tab and click “Restart” tab.
10. Close out of Music M8.
ELyric
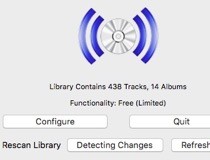
ELyric, Windows PC & MAC (no longer supported by PS Audio)
Squeezebox Server
MinimServer
Asset Upnp
- MinimServer:
- Windows,
- MAC,
- QNAP NAS
- ASUS NAS,
- SYNOLOGY,
- & Netgear
- Windows,
- MinimServer Sample setup
- Note: December 2019
- This is being/has been replaced by Minimserver2. Existing installations of MinimServer will continue to work indefinitely but will no longer be updated with new features. At some point, the expiry date for the current version of MinimStreamer will not be extended further and existing installations of MinimStreamer will expire and will no longer work. This expiry will not happen until MinimServer 2 and MinimStreamer 2 are available for all platforms that are currently supported by MinimServer. Check the MinimServer website for more information
- Note: December 2019
MinimServer2
- MinimServer2:
This is an evolution to Minimserver that is now a available in three licenced versions. Check the above link for more information on this.
SERVIIO
JAMCAST
- Jamcast, Windows UPnP Media Server (up to version Version 2.3.5.457)
- Later verions will only broadcast PC audio
- Windows only,
QNAP Media Streaming Add-on
As a long term Asset uPnP user, having recently aquired a new NAS (QNAP HS-251+) I decided to play about with Minimserver as an alternative.
I need to do some more detailed listening, but my first impressions are that there is a quite significant difference in sound quality between the same files streamed via Minimserver and Asset - and this is just listening through a 1st generation Muso!
(My second impression is the pernickitiness of Minimserver in the files it doesn’t like - your metadata and file types needs to be super-strict but I’ve actually only had a dozen or so errors to fix which isn’t bad out of my total nearly 2,000 albums. Also I’ve yet to find out how, if possible, I can edit the indexTags property but that’s another story!)
Asset Upnp For Mac
Has anyone else noticed a difference? (I won’t tell you which one I prefer yet!)
Asset Upnp Review
Steve
