For information on all hotfixes and enhancements included in the cumulative updates for SDL Trados Studio 2019 SR2, see the following list.
Cumulative Update 8 for SDL Trados Studio 2019 SR2 (Build 15.2.8.3007, Released on 26 January 2021)
SDL Trados Studio 2019 SR2 Cumulative Update 8 includes the following updates and fixes:
Cloud User ID added to comments, track changes and TQA items
Comments, track changes and TQA items that you add to cloud project files are now tagged with your Language Cloud user ID. This ID is taken from your cloud account name and is generated from the First Name and the Last Name information available on your cloud user profile.
For local projects, Trados Studio continues to use your Windows username. This is picked up when you install Trados Studio and can be changed from File > Setup > Users.
Fixes
- Trados Studio no longer loses connection to server-based translation memories (TMs) after 12 hours of editor inactivity. Instead, the GroupShare token is now automatically renewed for Windows and SDL authentication. For SSO authentication, you are prompted to log back in, without having to reconnect again to the GroupShare server. (CRQ-10873, LG-26638).
- In specific scenarios, GroupShare projects created from a template and published without a due date were not visible on the GroupShare server. This issue is now fixed. (CRQ-18638)
- Trados Studio can now correctly save custom segmentation rules for GropShare server-based TMs. (LG-23150)
- Target comments on segment level were incorrectly deleted after applying TM or when copying source segment to target. This is now fixed. (CRQ-21857).
- Fixed access issue to WorldServer group TMs that restrict TM updates to a specific user. (CRQ-17192, CRQ-20414)
- When creating new projects, the file-based TMs generated from GroupShare 2015 server-based TMs are now correctly populated with the available translation units. (CRQ-1392)
- Fixed 'Error: Could not find a part of the path' that was occurring when importing project packages with trailing space in the package name. Instead of blocking the package import, Trados Studio now prompts you to change the project folder file path in order to remove any spaces before '.SDLPPX' file type. (LG-27163)
Value Description; ltr: Default. Left-to-right text direction: rtl: Right-to-left text direction: auto: Let the browser figure out the text direction, based on the content. InDesign CC 2015. Improve this question. Follow asked May 20 '17 at 2:04. 23 1 1 silver badge 7 7 bronze badges. Changing the language of InDesign’s menus, dialog boxes, and panels has been important for thousands of users around the world for years — after all, if you need to use the English version of InDesign but you’re Swedish, you’re probably going to use it more efficiently if it’s in your native language! Enjoy the videos and music you love, upload original content, and share it all with friends, family, and the world on YouTube. The next of our free Adobe InDesign templates is this stunning magazine and editorial template featuring 76 unique and professionally designed pages, with separated layers for images, text, and graphics making it easy to customize and a classic grid-based layout. Snap up this free design from Behance.
Known issueTrados Studio shows a separate notification for each time you click the Check for Updates option. When product updates are available, clicking Download
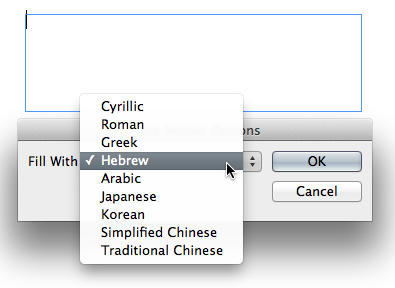 or Install in more than one notification interrupts the active download or installation. Be sure to use just one notification message for updating or installing purposes.
or Install in more than one notification interrupts the active download or installation. Be sure to use just one notification message for updating or installing purposes.Cumulative Update 7 for SDL Trados Studio 2019 SR2 (Build 15.2.7.2849, released on 7 July 2020)
With this cumulative update (CU), we are mainly updating the licensing mechanism for Trados Studio 2019 in preparation for the upcoming Trados Studio 2021 release.
When you activate a Trados Studio 2021 upgrade license, the updates in this CU will enable you to use both Trados Studio 2021 and Trados Studio 2019 on the same computer. This way, you can continue working on projects for which your customers specifically require Trados Studio 2019, and not yet Trados Studio 2021.Additional details:
- Trados Studio 2019 CU7 can use both an existing Trados Studio 2019 license and the Trados Studio 2021 upgrade license. As long as you do not deactivate the Trados Studio 2019 license in the product, Trados Studio 2019 remains activated. If you return the 2019 license, you will not be able to reactivate your Trados Studio 2019 license until you install CU7 delivered here. Installing CU7 then allows Trados Studio 2019 to use the 2021 license.
- Importantly, if you did deactivate the Trados Studio 2019 license before installing CU7 delivered here, you will not be able to get CU7 through AutoUpdate, as this is only available when an active Trados Studio instance is running. Since you have deactivated Trados Studio 2019 CU6 or earlier, Trados Studio cannot find an active license and does not allow AutoUpdate to run and install CU7.
- To solve this problem, download the manual installer from the Downloading and Installing Cumulative Updates section below. Alternatively, run the AutoUpdate executable that launches the AutoUpdate process without requiring Trados Studio to run. You can find the AutoUpdate client under C:ProgramDataSDLSDL Trados StudioStudio15UpdatesSdlUpdateClient.exe. Click this .EXE file in Windows Explorer to run the AutoUpdate client.
- In summary, as long as you have not deactivated Trados Studio 2019, you can install CU7 through AutoUpdate, as normal. Once you have installed it CU7, you can deactivate Trados Studio 2019 and the Trados Studio 2021 upgrade license will be used instead. This is what CU7 enables. If you have not deactivated Trados Studio 2019 yet, it will just carry on working - an existing license will take precedence.
- This upgrade compatibility mechanism works only for local licenses and does not support network licenses. To enable mixed-versions workflows with a network license, contact your SDL account manager.
- The process described above is valid only for upgrading from Studio 2019 to 2021. For Studio 2017 and earlier versions, this process does not apply.
2011 microsoft office for mac free. Other changes in CU7
- CRQ-17192: Fixed access issue to WorldServer group TMs that restrict TM updates to a specific user.
Cumulative Update 6 for SDL Trados Studio 2019 SR2 (Build 15.2.6.2831, released on 7 April 2020)
SDL Trados Studio 2019 SR2 Cumulative Update 6 addresses the following issues:
Main application
- Enhancements
- Support for Neural Machine Translation is more robust. Users are notified if they run out of NMT characters. (LG-21100)
- The following SDL Trados Studio – SDL Trados GroupShare items have passed the Beta phase and are fully available: Analyze and Translate batch task, Prepare with GroupShare. (LG-21560)
- The latest Neural Machine Translation Models can be accessed for all available languages via the SDL Language Cloud integration (LG-21107)
- Fixes
- Quick source/target language selection through inputting first initials on “Translate as Single Document” did not work. This is now fixed. (LG-22185)
- When opening an SDL Language Cloud task in SDL Trados Studio, an “Illegal characters in path” error is triggered if the project has special characters in the name. This is now fixed. (LG-22093)
- SDL Trados Studio stopped responding after using Concordance search in certain rare scenarios. This is now fixed. (LG-21341)
- TMS and WorldServer packages could not be opened in SDL Trados Studio by double-clicking the package name in Windows Explorer. This is now fixed. (LG-20377) & (CRQ-16849)
- Perfect Match did not observe the “Keep initial segment origin and status” setting when creating projects based on matching files. This is now fixed. (LG-22072)
- When using the Community Advanced Display Filter to split an active segment, the operation sometimes resulted in an error. This is now fixed. (LG-21646)
- When users went through the following flow in Studio: Editor view > Project Settings > Create new TM > Settings dialog, SDL Trados Studio switched to the Translation Memories view instead of keeping the Editor view active. This is now fixed. The Editor view is kept in the background. (CRQ-13393)
- The “Last used by” and “Last used on” fields did not display correct values for the TUs included in server-based GroupShare TMs. This is now fixed. (LG-22201)
- When working with server-based TMs, changes were not saved when editing custom field values for TUs from the Translation Results window. This is now fixed. (CRQ-18222)
- When using the Edit Translation Unit window, previous TM Field values were saved in the TM alongside the updated values, rather than replacing them. This is now fixed. The system stores updated values correctly in all scenarios. (CRQ-18196)
- When using the One Step wizard, if users switch between project templates, the Root folder and the project data were deleted under certain rare circumstances. This is now fixed. (CRQ-17166)
- Creating a server-based TM (for GroupShare 2017 SR1) failed when using the Upgrade Translation Memories wizard in SDL Trados Studio. This is now fixed. (CRQ-15571)
- When opening a project package, SDL Trados Studio tried to connect to the GroupShare server despite the fact that the links to the server-based TMs had been removed. This is now fixed. (CRQ-15398)
- Updating TMs using the “Keep most recent” option did not populate the TU fields with both the existing and the new field values. This is now fixed and the TUs are updated with the merged field values when the “Update TM” batch task or an import is performed. (CRQ- 16388)
- When working on SDL Language Cloud tasks from SDL Trados Studio, the Project Settings page displays an unfriendly name for the SDL Language Cloud translation engine provider. This is now fixed. (LG-22580)
- The SDL Language Cloud NMT translation provider is not displayed in the SDL Trados Studio UI when switching the UI to a language other than English. This is now fixed. (LG-22579)
- Known issues
- When you open a project file for translation and enable the 'Full Tag Text' option, the Editor window displays the project folder temporary path instead of the path you specified in the 'Location Path' field. (LG-22933)
- Enhancements
- Tokenization – Strings which included numeric ranges used to be parsed inaccurately. As a result, a number range like “300 – 301” used to be parsed like this: “300” and “-301”, leading to leverage loss and also impacting both translation quality assessment and fine-grained alignment used for the upLIFT functionality. This is now fixed. A numeric range like the one described above is now parsed as follows: “300”, “-“, “301”.
- Handling long segments - Extremely long segments (2000 characters or more) caused performance issues and triggered exceptions when searching in translation memories or when performing other tokenization-related operations. Now, any segment longer than 2000 characters will be included in the word count and will be stored in the TM. However, these long segments will not be retrieved as matches during translation. Make sure that you update both client and server to their latest versions (SDL Trados Studio 2019 SR2 CU6 and SDL Trados GroupShare 2020 CU2) to benefit from consistent word count results. Any other combination of client and server applications may lead to slightly inconsistent word counts in documents with such long segments. (LCC-9402) (CRQ-18238) (LCC-9189)
- XML 2 - Adding or editing a parser rule now gives users the possibility to convert an XPath generated for an element into a simpler XPath. (LF-4916) (LF-4915) (LF-4914)
- IDML - The SVG tag is now supported. (LF-4936)
- IDML - Adobe InDesign 2020 is now officially supported. (CRQ-17470)
- Bilingual Excel – Quick inserts are supported. (LF-4919)
- PDF - Updated SolidFramework to the latest version for better PDF handling (LF-4953)
- Fixes
- Server-based TMs - The values for the 'Usage Count', 'Last Used by', “Last Used on” fields are not updated when segments are confirmed or when applying the Pre-translate batch task. This is now fixed and the fields are updated. (CRQ-17357)
- Server-based TMs - Searching a server-based TM does not return results when searching for Russian, Arabic or Chinese languages. This is now fixed. (CRQ-13777)
- SDL Trados Studio now includes locked content after a full stop in the same segment. (CRQ-17615)
- Segmentation incorrectly occurred after tags in some cases. This is now fixed. (CRQ-16565)
- SDL Language Cloud language pairs - The English - Norwegian language pair could not be used when accessing this resource from SDL Language Cloud. This is now fixed. (CRQ-17603)
- XML: OASIS DITA 1.3 Compliant - An empty uicontrol tag pair was not extracted even if set as inline tag. This is now fixed. The uicontrol is now extracted as inline tag. (CRQ-16191)
- XML: OASIS DITA 1.3 Compliant - Clicking any parser rule returned a null reference. This is now fixed. Rules can now be accessed. (LF-4962)
- XML 2 - The text found inside inline tags was deleted in the target segment. The text is now preserved. (CRQ-17688)
- XML 2 - Inline tags and self-closed tags now work properly. (CRQ-17477)
- XML - XML files could not be opened correctly. This is now fixed. (CRQ-16953)
- XML - Errors would occur when opening an XML file with a custom file type. This is now fixed. (CRQ-16809)
- XML and XHTML - The “Reset to Defaults” command from Validation settings now behaves the same for all the XML and XHTML file types. (CRQ-14285)
- HTML - Entity settings are automatically updated after performing a reset to defaults. This is now fixed. (LF-4925)
- HTML - Whitespace normalization incorrectly removed the entity. This is now fixed. (LF-4882)
- HTML - When dealing with HTML 5 files, non-translatable tags were rendered as translatable. The “May Exclude” segmentation hint is changed to the “Include with Text” segmentation hint. Non-translatable tags are processed as such. (CRQ-16917)
- IDML - SDL Trados Studio merges identical “Topic level” names (set for indexes) in target files. This is now fixed. (CRQ-17197)
- IDML - Target files could not be saved when endnotes were detected. (CRQ-17164)
- IDML - Wrong segmentation occurred when abbreviations were detected in the file. This is now fixed. (CRQ-17073)
- IDML - Rule segmentation now works as expected. (CRQ-17000)
- IDML - IDML files were not imported when the source language is Italian and if the Abbreviation list in the TM included abbreviations & Segmentations. This is now fixed. (CRQ-16976)
- memoQ – The mapping of memoQ statuses to SDL Trados Studio statuses has been improved (CRQ-17273)
- Markdown - Multiple asterisk characters were incorrectly added in target files. This is now fixed. (CRQ-16159)
- XLIFF – The Error “The document cannot be processed because it contains unexpected contents” sometimes occurred in relation to applying an embedded RegEx filter. This is now fixed. (CRQ-18070)
- XLIFF 2.0 - 'The 'ns:xxx' attribute is not supported on the Unit element' error occurred when opening an XLIFF with a namespace attribute. This is now fixed. (CRQ-17011)
- MIF - Fixed the error “MIF: 'Value cannot be null. Parameter name: source' triggered by custom style applied to empty paragraph. (CRQ-17654)
- MIF - Text direction was incorrectly changed for Arabic. This is now fixed. (CRQ-17303)
- Bilingual Excel - Bilingual Excel files with inline formatting are now correctly opened and parsed. (CRQ-17974)
- Bilingual Excel - Target cell formatting is now preserved for cells that were originally empty. (LF-4913)
- Bilingual Excel - Filter options now correctly ignore hidden text. (CRQ-17283)
- Microsoft Excel - Comments were not extracted if 'Exclusions by Color' was enabled. This is now fixed. (CRQ-17629)
- Microsoft PowerPoint - If you disable “Common > Master view content”, Text Boxes inserted in Master Slides are not exported for translation. This is now fixed. (CRQ-16949)
- Microsoft Word - The <w:bCs/> tag and other complex script tags are now automatically removed during conversion, reducing tag clutter in Studio and generally making translation process more robust for Microsoft Word documents. (CRQ-17846)
- Microsoft Word - Thai source text was displayed as extra text between two other segments. This is now fixed. (CRQ-17599)
- Microsoft Word - When Common setting > Extract Hyperlinks is enabled the target file could not be opened. This is now fixed. (CRQ-17429)
- Microsoft Word - Enabling the option 'Change date/time format to match target culture to adapt the date and time to the target language.' turns all formats into dddd, d. MMMM yyyy HH:mm:ss. This is now fixed and the formats are correctly preserved. (CRQ-17400)
- Microsoft Word - Inserting a non-breaking hyphen tag from the ribbon menu between English RTL text will reverse the order of the words in the target file. This is now fixed. (CRQ-16951)
- Microsoft Word - Disabling “Common > Apply Track Changes before opening” damaged bold formatting with deletion track changes at the beginning of a segment. This is now fixed. (CRQ-17584)
- Microsoft Word - Empty content controls are now parsed correctly when opening a *.docx file. (CRQ-17729)
- Microsoft Word - Hidden text from a *.docx file is extracted for translation if it contains a hyperlink. This is now fixed. (CRQ-16176)
- Microsoft Word - Text is not imported for translation for a *.docx file because of specific style. This is now fixed. (CRQ-16903)
- Microsoft Word - Errors would occur when opening certain *.docx files containing Track Changes. This is now fixed. (CRQ-16468)
- Microsoft Word - If the source file contains certain permission information, the target translation was only partial. This is now fixed. (CRQ-17247)
- Microsoft Word - Converting certain DOCX files to SDLXLIFF triggered errors. This is now fixed and the conversion process occurs as expected. (LF-4883)
- Custom file type plugin - Fixed an issue where the custom file type plugin produced errors when running verification. (CRQ-17020)
- Embedded Content Processor (ECP) - When the ECP Plain Text is used with the JSON file type, an “n” element is handled properly in markup, but in the target text an “r” element is added before “n”, leading to rendering issues for web content. This is now fixed. (CRQ-17302)
Cumulative Update 5 for SDL Trados Studio 2019 SR2 (Build 15.2.5.2145, released on 11 December 2019)
SDL Trados Studio 2019 SR2 Cumulative Update 5 addresses the following issues: Main application
Main application- Create Project wizard, One Step page:
- We updated the source / target languages control in the Create Project wizard for better usability.
- You can now clear all target languages in the Create Project wizard.
- Changes made on the One Step page of the New Project wizard are now remembered more consistently when moving to a different page.
- Using a template with multiple language pairs will now update the correct target language when switching to a different source language.
- Pasting a Location Path will no longer switch to the default location path once Next button is used.
- Fixed an error in the ProjectAutomation API when Trados Studio is not started as an application.
- Added a timestamp to batch tasks reports names for enhanced usability of the Reports view.
- Trados Studio no longer goes into a continuous loop of errors when it loses connection to the Trados GroupShare server.
- Language Cloud Terminology: In Termbase Viewer selecting Open in Browser now opens the termbase and no longer the dashboard page.
- When a fuzzy match is found in a TM, new words and missing words are now grouped together (CRQ-15385).
- You can now remove several TMs at once from project settings (CRQ-15293).
- Improved error handling for batch delete TUs (CRQ-16522).
- Added a help link in the Activation wizard for users encountering activation problems (CRQ-16373).
- In the Create a New Project Wizard, typing the first letter of a language in the source language selector jumps to the language (CRQ-13672).
- Improved performance for term recognition on long segments when using a Trados GroupShare termbase (CRQ-14890).
- Added Batch Processing settings for Analyze Files in the GroupShare Analyze and Translate batch task (CRQ-15461).
- Added two new options for deleting tags when batch editing a TM: Delete paired tags and Delete standalone tags (CRQ-8656).
- En dash is no longer converted to normal hyphen during AutoPropagation and TM Lookup/Apply (CRQ-15108).
- Fixed issue with importing multiple TMX files into the same language pair of a server TM (CRQ-16522).
- Fixed issue with a plugin crashing Trados Studio under certain circumstances (CRQ-16327).
- Fixed Response Status code does not indicate success:404 error when creating a project with large files using the Prepare with GroupShare custom task sequence (CRQ-14253).
- Project TMs created in Trados Studio 2015 can now be upgraded without issues (CRQ-13395).
- When you used to create a new project, add a termbase, open the HitList Settings for that termbase and go to the Select Fields window, the previous server termbase name and fields was presented. This is now fixed and the correct termbase is displayed (CRQ-10410).
- We are introducing the Subtitle file type (as Beta) as a future replacement for the SubRip file type. Besides SubRip, the new Subtitle file type will support other formats (Web VTT and SubView at first).
- The XML v2 and Photoshop file types are now out of beta:
- For XML v2 we addressed all issues reported through Beta and integrated UI enhancements around namespace mapping.
- For Photoshop we fixed issues with unsupported characters in used third party library.
- Fixed Sequence contains no matching element error when saving target file for certain documents (CRQ-13238).
- Microsoft Word:
- We added navigable HTML preview to the Microsoft Word 2007-2019 file type (WordProcessing ML v2). To use this preview, select 'HTML' from the drop-down list in the Preview view part for .docx documents.
- Fixed The current configuration on stack is different than the one supplied error when trying to open certain DOCX files (CRQ-16495).
- Improved performance for opening files with a lot of tags (CRQ-16476).
- When opening a source file containing track changes with comments, a partially translated file would be generated. This issue is now fixed (CRQ-16314).
- When using Arabic as target language, space outside the segment was formatted as the following underline tag. This is now fixed (CRQ-16314).
- Unified the behavior for extracting footnotes between Word file type versions (CRQ-15502).
- Added Embedded Content support to the latest Word file type (CRQ-8547).
- Microsoft Excel: Fixed issue with processing certain XLSX files (CRQ-16374).
- Microsoft PowerPoint:
- Added Embedded Content support to the latest PowerPoint file type (CRQ-8548).
- The legend text from a chart on a PPT slide was not translated in the target although Trados Studio extracted it for translation and the text was translated in the .sdlxliff file. This is now fixed (CRQ-14001).
- Bilingual Excel: Fixed issue with corrupt target file when selecting a translation column and the source file contains text in that column (CRQ-16940).
- XML:
- Fixed issue with preserving parser setting when creating custom file type with XML v2 with Element Rules or with XPath Rules (CRQ-16770).
- Author-IT Compliant: Fixed issue with whitespace being deleted between > and < (CRQ-15882).
- Author-IT Compliant: Fixed issue with whitespace being corrupted around inline tags (CRQ-15820).
- PDF: Interactive content is now extracted for translation (CRQ-16725).
- Visio:
- Fixed Input string was not in a correct format error when opening certain files and the regional settings are set to Russian (CRQ-16588).
- Fixed An error (275) occurred during the action Open File error when opening the target document for certain files (CRQ-16527).
- Fixed issue with Visio target file not being opened correctly in Trados Studio and the translation not being saved in the target file (CRQ-16330).
- XLIFF: Fixed issue with saving target file in certain conditions (CRQ-16466).
- Portable object: Fixed issue with msgstr being written on multiple lines in the target (CRQ-16260).
- Fixed verification error for a custom file type plugin (CRQ-17020).
Cumulative Update 4 for SDL Trados Studio 2019 SR2 (Build 15.2.4.1693, released on 21 October 2019)
SDL Trados Studio 2019 SR2 Cumulative Update 4 addresses the following issues:Main application
- Neural Machine Translation (NMT) engines in Trados Studio:
- SDL Machine Translation with NMT technology is now available from Trados Studio through the SDL Language Cloud provider. Learn more about SDL Machine Translation!
- Users who use Language Cloud with the free subscription will benefit from a free SDL Machine Translation quota of 500,000 characters per month on their account. We will gradually adapt legacy subscription packages to start introducing NMT to them also.
- If you have purchased more volume or already have an enterprise SDL Machine Translation account that you would like to use instead of the free volume, you can check and link your SDL Machine Translation (BeGlobal) subscription in your Language Cloud account on the Manage Account page.
- SDL will also be looking at gradually retiring the previous machine translation offerings, which were based on statistical machine translation. We will ensure a smooth transition to the new NMT-based offerings.
- See the SDL Trados Studio help for instructions on how to use SDL Machine Translation.
- You are now able to search the list of project templates on the One Step page of the Create New Project wizard.
- There is a new option in the Language Cloud Translation Engine selection dialog to skip translation lookup for draft or translated segments. This option is selected by default and prevents unnecessary lookups.
- When opening a Language Cloud project that has comments, track changes or TQA items you will now see the author of the revision on mouse hover.
- You can now switch off the TQA prompts. Check out this kb article to learn how.
- Fixed issue with importing large packages (over 1000 files).
- Fixed issue with hanging application when clicking through the projects list. (CRQ-16531).
- Fixed object reference error triggered when selecting the TM User ID button from File > Options. (CRQ-16453).
- Fixed issue with TM server connection (CRQ-16212).
- Fixed issue with auto-substitution (CRQ-16204).
- Fixed real-time preview for Markdown files when translating to Japanese (CRQ-16186).
- Fixed issue with Match Repair for machine translation (CRQ-15792).
- Fixed issue with (Beta) Prepare with GroupShare batch task not using multiple Translation Memories (TM) properly (CRQ-15763).
- Fixed issue with files remaining checked-out in a project after a batch task is applied (CRQ-15470).
- CreateMergedProjectFile method no longer creates a merge file which throws Object reference error.
- AddBilingualReferenceFile method no longer throws UnauthorizedAccessException.
- Fixed Notification API issues.
- Improved auto-propagation performance when the Confirm segment after auto-propagating an exact match option is enabled using server-based TM's. (CRQ-15153).
- Fixed the Illegal characters in path error occurring when trying to opena package on Chinese operating systems (CRQ-14953).
- Fixed issue with locked inline tag being placed at the end of a segment instead of it being part of the following segment (CRQ-14908).
- Fixed issue with eading placeholder (locked content) tags being inserted in the previous segment if the segment already had the same placeholder (CRQ-14853).
- Fixed We're sorry. We can't open [file name].docx because we found a problem with its contents error while opening target document for a certain file when translating from Chinese Simplified to Japanese (CRQ-14725).
- User ID is now updated correctly on server TMs when creating and updating translation units (CRQ-9273).
- A user that has the Delete TU permission, but not the Batch delete TU permission can no longer batch delete translation units in Trados GroupShare TM. (CRQ-6821).
- Microsoft Word:
- Fixed processing of documents which contain 'Restricted Editing'. (CRQ-16048).
- Added WPS support for the Microsoft Word 97-2003 (DOC v. 2.0.0.0) file type (CRQ-15464).
- Fixed The document cannot be processed since it contains unexpected contents error when trying to open a Word file with tracked changes (CRQ-14989).
- MIF: Fixed Object reference not set to an instance of an object error when trying to save target as. (CRQ-16020).
- Microsoft Powerpoint: Certain files can now be open even when the processing of embedded Excel charts and sheets is enabled (CRQ-15926).
- Microsoft Excel: Fixed corruption of a certain file after generating target for the Arabic (Saudi Arabi) target language (CRQ-10200).
- Markdown: Fixed issue with source text not being imported for translation and then being removed from target file (CRQ-15789).
- IDML:
- Treat emojis as XML tags.
- Text placed at the end of a spread is now imported for translation (CRQ-15483).
- DITA: Fixed The document cannot be processed since it contains unexpected contents error when using a customized DITA file type (CRQ-15327).
- XLSX: Microsoft Excel file type no longer malforms decimalised numbers (CRQ-15050).
- XLIFF: Changed the default setting for Do not store segmentation information in the translated file to enabled (CRQ-16142).
- XML:
- Made UI improvements.
- <ph> tag in source segment in Editor view is no longer cloned for a certain XML file (CRQ-14776).
- The inline tag does not get excluded from the segment when the parent tag segmentation hint is set to May exclude, the inline tag is set to Not translatable and the segmentation hint is set to Include with text. (CRQ-14687).
- SubRip:
- Added support for the <font> elements in the .srt file type (CRQ-14725).
- Changed the default setting for the Process line breaks automatically option to disabled (CRQ-13471).
- Fixed custom file type plugin crashing with Parameter is not valid error (CRQ-14111).
Downloading and Installing Cumulative Updates
A cumulative update is automatically applied when you use the AutoUpdate functionality available in SDL Trados Studio. AutoUpdate is turned on by default, so you will automatically be notified of the update as soon as it is available. Follow the on-screen instructions to download and apply the update.
NOTE: Applying the update may take some time, as the SDL Trados Studio installation fully replaces the previously installed version. As a rule of thumb, applying the update will take roughly the same time as installing the application originally. SDL recommends that you use AutoUpdate. However, you can also apply the patch manually, as follows:
- Close SDL Trados Studio 2019 SR2.
- Download the ZIP file SDLTradosStudio2019_SR2_CU8_3007.zip from our Download Center. In Google Chrome, right-click on the hyperlink and select Save Link As.. to download the file to a location of your choice. In other browsers, it may be possible to perform the download directly by clicking on the link.
- The ZIP file contains an .exe file. Extract this file to a temporary folder of your choice, such as C:temp. This .exe file applies to all editions of SDL Trados Studio 2019 SR2.
- Double-click the .exe file. This will install the latest release and replace as well as update the files in the SDL Trados Studio 2019 SR2 installation folder as appropriate.
After the update release has been installed and SDL Trados Studio or your PC restarted, the issues described in this article should no longer occur.
Creating a certificate is the first step in the LearnDash certificate process. Once created, you can then assign your certificates to a course or a quiz.
This article will walk you through the certificate creation process.
Table of Contents
- 3 Featured Image
- 4 Content
- 5 Certificate Options
- 8 Video Tutorial
Add a New Certificate
- Navigate to LEARNDASH LMS > CERTIFICATES
- Click the Add New button
You’ll be directed to a new screen where you can start creating your certificate. Here’s an overview of each type of information that can be added to your certificate.
Title
The certificate title is only for internal use. Your users will not see this title, but it will be the name that appears in dropdown menus when you go to apply it to a course or quiz. Be sure to name it something you’ll recognize.
Featured Image
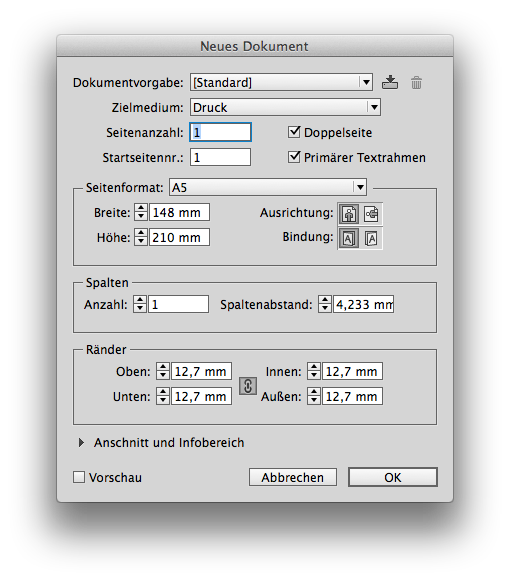
Adding a featured image is the way in which you apply a design, or style, to your certificate.
- IMPORTANT: You must use
.jpgimages, no more than 1MB in size. This also keeps your loading time to a minimum. - The size of your image should match your page size & orientation (see below). If you’re using an 11″ x 8.5″ US Letter size in landscape orientation, your image should match these dimensions. If you want your certificates to look great when printed, please also use 300 dpi.
- You may include text as part of your image. There are no restrictions to what you include in the image, but keep in mind, it will be shown on all certificates to all users. Text contained within an image is not dynamic and cannot be customized for each user.
To add a featured image:
- Click the “Set featured image” link
- Choose an image from your Media Library, or upload a new one
- Click the Set featured image button
KNOWN ISSUES
Some image optimization plugins are known to cause issues with certificate images, especially the SG Optimizer plugin from SiteGround. If your images are distorted, or contain large areas of all black, please disable image optimization for the images you’re using for certificates.
How to Create an Image
You can use any image creation or editing program you’d like, hire a designer or use images from a graphics library (please check the license to make sure you have permission). Here are a few suggestions:
- Canva allows you to use pre-made templates for free, and add some customization of your own. Small upgrades are available, and very affordable.
- Envato Elements is a premium graphics library with tons of pre-made certificate templates.
- Creative Market is another premium marketplace where you can find certificate templates, as well as graphics to make your own.
- Adobe’s Creative Cloud is also an option for more design-oriented users, or anyone already familiar with their design software (Photoshop, Illustrator, InDesign, etc.). A premium subscription is required.
Content
Your certificate content will mostly consist of dynamic fields that are generated for each individual user who is awarded a certificate. For example:
- User’s Name
- Course Title
- Date of Completion
- …etc.
These types of dynamic fields are inserted via shortcodes. Need for speed undercover mac os. We have an entire article dedicated to certificate shortcodes here →
When adding your certificate content, you’ll need to use some HTML & CSS to set up the overall layout, spacing, sizing, etc. We’ll walk you through some common layouts below, and how to achieve various designs.
Certificate Custom Styles (CSS)
If you know your way around CSS codes and styles, you can add your own custom CSS stylesheet to apply globally to all of your certificates. You can find it here:
- Navigate to LEARNDASH LMS > CERTIFICATES
- Click on the Settings tab
- Scroll down to the “Custom Styles (CSS)” metabox
By adding your own custom CSS styles, you eliminate the need to constantly re-type and re-style all of the elements that you add to your certificates. You can easily assign classes and IDs to these elements (e.g. paragraphs, shapes, and headings) and then add the styles that will apply globally to all your certificates. This will help you stay on brand.
Vertical Spacing
Indesign Rtl En
You might want to insert the course title at the top of a certificate, the user’s name in the middle, maybe at a completion date at the bottom, etc. One of the best ways to control vertical spacing, and move content up or down on your certificate, is to use the line-height property.
Wherever you need to insert some blank vertical space, you can use the following code:
This would add 20 pixels of vertical space. You can adjust the 20px to another value. Since our final certificate uses inches, not pixels, you’ll need to play around with this value to achieve your desired result. (see below for previewing certificates)
You can insert as many of these spacers as you need throughout the certificate.
Horizontal Spacing (Indentation)
There are a few ways to go about horizontal spacing.
If you need to center your text in the middle of the certificate, you can use text-align:center;. Here’s an example of the user’s first name, centered horizontally:
By default, all text will be aligned to the left edge of the certificate (right edge for RTL languages). If you need to indent something, you can use the text-indent property. Here’s an example of the course completion date being pushed vertically towards the bottom of the page, then indented to move it to the far-right corner.
You’ll need to adjust the 150px and 200px values to match up with your certificate image.
Font Size
You can also adjust the font size of any text. Let’s say you wanted your user’s first & last name to be quite large (30px), then a small vertical space (10px), and then the course title not quite as large as the name (20px), you could do this:
Font Family
Different computers come pre-installed with different fonts. Some users will have a font installed, and others might not. So there isn’t a ton of flexibility with using custom fonts in certificate creation. However, you can switch between serif and sans-serif fonts, as both should work for most of your users. Here’s an example using a generic serif font:
Color

You can adjust the color of any text on your certificate. If your image has a dark background, you can use the color property to make your text white.
You can combine multiple properties at the same time. If you wanted to indent the user’s first & last name, adjust the font size, and change the color to red, it would look like this:
Certificate Options
There are a few additional options you can set for your certificate.
PDF Page Size
Choose between the following options:
- US Letter (default): 8.5″ x 11″
- A4: 8.3″ x 11.7″
PDF Page Orientation
Choose between the following options:
- Landscape (default): width is longer than height
- Portrait: height is longer than width
Certificate File Format
When a user earns a certificate, either by completing a course or passing the certificate threshold for a quiz, they’ll be able to download it in PDF format. All LearnDash certificates are provided as a .pdf file.
Indesign Rtl 1
When a user clicks a button to get their certificate, some web browsers will open the PDF file in the browser, and others might download the file to the user’s computer. Whatever the default behavior for that user’s browser is, that’s how LearnDash certificates will behave as well.
Previewing Certificates
Before applying your certificate to a course or quiz, you’ll want to preview it so you can see how it looks. You can create a quick test quiz that is only used for previewing your certificate.
- Create your certificate, and make sure you Publish it
- Then, navigate to LEARNDASH LMS > QUIZZES
- Click Add New to create a new quiz
- Give the quiz a title
- On the Settings tab, next to Quiz Certificate, choose the certificate that you want to preview
- Add a single choice question to the quiz, with an obvious correct answer
- Publish the quiz
- Open the quiz in a new tab
- Choose the correct answer, and click Finish Quiz
- Click the Print Your Certificate button
Alternatively, you could create a test course with only one lesson. Then you’d mark that lesson complete, and you’d be able to view your certificate that way.
This will open your certificate in a new tab so you can preview it. Keep this tab open, and each time you make a change to your certificate in the backend, simply refresh this page and the updated version of your certificate will be loaded.
NOTE
Don’t forget to delete this quiz (or course) when you’re finished testing your certificate.
Video Tutorial
In this webinar, we demonstrate how to create a certificate from beginning to end. Includes best practice advice and helpful tips for creating dynamic content.
