
Hi! Today I'd like to tell you how to make it easier to switch from another to-do app.
When I decided to switch I had literally a dozen of projects and hundreds of tasks in my old app which I of course didn't want to loose. Even though Todoist doesn't offer any transfer solution, it has a cool feature to create project templates. Which I'll show you how to use to import tasks into Todoist project.To start using Todoist by voice, just say a few words to any Google Assistant equipped device: “Let me talk to Todoist.” Todoist will provide plenty of options for adding, viewing, and completing tasks.
Todoist is great for those who want cross-platform support and want a to-do service that can be integrated into third party automation services like Zapier and IFTTT to create automated workflows. Todoist is an excellent to-do service. Organizing Todoist can be done in a number of ways, each of which have their merits. Group your tasks with a heading. Start the task name with an asterisk followed by a space. Todoist does not have a Start Date field, so we have to use the Due Date field for MYN. For the rest of this article, as I talk about the MYN Start Date or the Todoist Due Date, keep in mind that these are the same thing. MYN prioritizes tasks by when they need to be done. Any tasks that must be completed today are considered.
Let's talk about some limitations first:1) You can import one project at a time.2) If for a some reason you decide to import completed tasks those won't be marked as completed in Todoist.
 So without further ado let's go ahead and start the migration to Todoist.First of all create a test project and a test task in it. Then click a 'Task actions' button and select 'Export as a template (CSV)' as shown on a picture below. There is
So without further ado let's go ahead and start the migration to Todoist.First of all create a test project and a test task in it. Then click a 'Task actions' button and select 'Export as a template (CSV)' as shown on a picture below. There is an official video
of how to use export/import feature. You'll see a popup where 'Export as file' button should be clicked. Save the file on your computer.
Open the saved file. It will look like the one below.
Talk To Today

Edit the file with Google Sheets or Microsoft Excel or any other app supporting csv format. And add your tasks.
TYPE - should be a 'task'.CONTENT - taskPRIORITY - task priority (1 is highest, 4 is lowest).
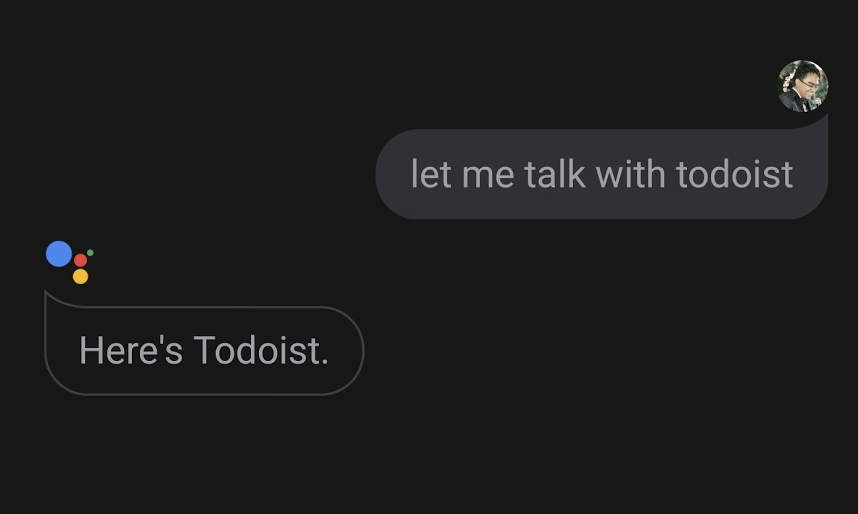
AUTHOR - leave it unchanged.
RESPONSIBLE - probably used when you have a Todoist Business account. Mine was always empty.
DATE - due date of the task (today, tomorrow, weekly, in 10 days, etc. will work). See Todoist support article for details.
When you're done save the file and import it. Click 'Task actions' and select 'Import from template'.
That's it folks! Hope this was helpful.
Hi! Today I'd like to tell you how to make it easier to switch from another to-do app.
When I decided to switch I had literally a dozen of projects and hundreds of tasks in my old app which I of course didn't want to loose. Even though Todoist doesn't offer any transfer solution, it has a cool feature to create project templates. Which I'll show you how to use to import tasks into Todoist project.
Let's talk about some limitations first:1) You can import one project at a time.2) If for a some reason you decide to import completed tasks those won't be marked as completed in Todoist.
So without further ado let's go ahead and start the migration to Todoist.First of all create a test project and a test task in it. Then click a 'Task actions' button and select 'Export as a template (CSV)' as shown on a picture below. There is an official video
of how to use export/import feature. You'll see a popup where 'Export as file' button should be clicked. Save the file on your computer.
Open the saved file. It will look like the one below.
Edit the file with Google Sheets or Microsoft Excel or any other app supporting csv format. And add your tasks.
TYPE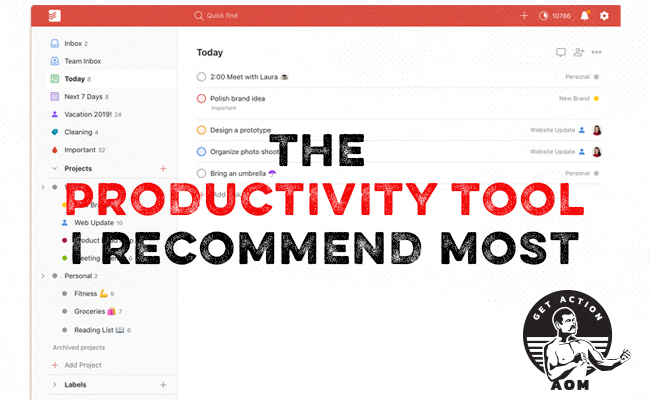 - should be a 'task'.CONTENT
- should be a 'task'.CONTENT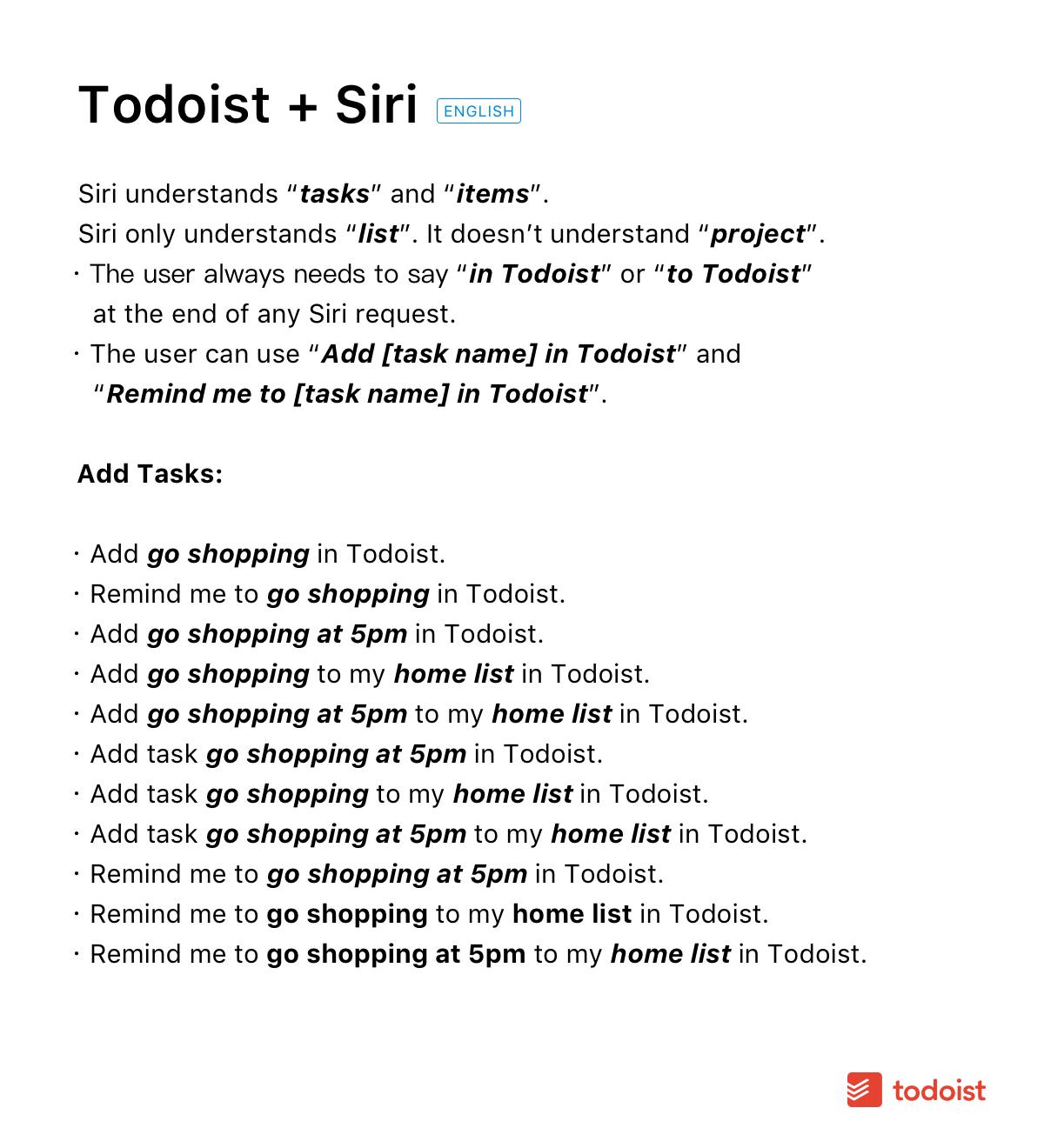 - task
- taskPRIORITY - task priority (1 is highest, 4 is lowest).
Let Me Talk To Todoist
AUTHOR - leave it unchanged.
RESPONSIBLE - probably used when you have a Todoist Business account. Mine was always empty.
DATE - due date of the task (today, tomorrow, weekly, in 10 days, etc. will work). See Todoist support article for details.
When you're done save the file and import it. Click 'Task actions' and select 'Import from template'.
Talk To Todoroki
That's it folks! Hope this was helpful.

 So without further ado let's go ahead and start the migration to Todoist.
So without further ado let's go ahead and start the migration to Todoist.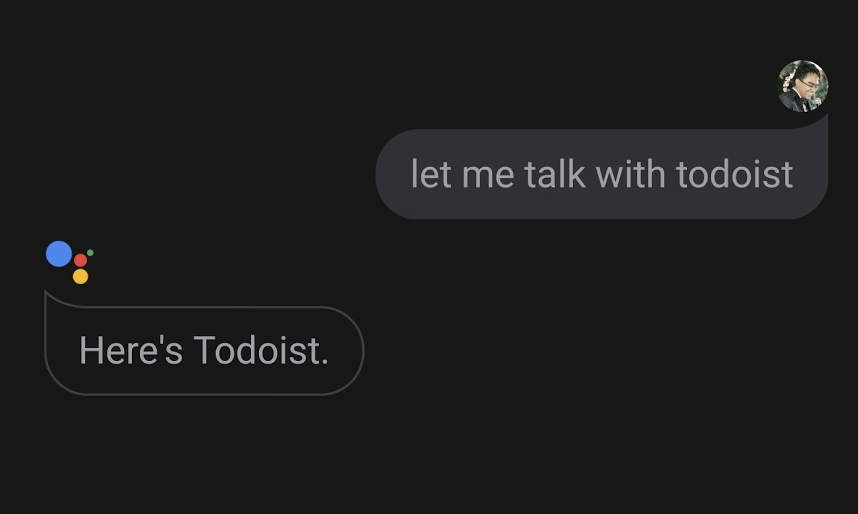
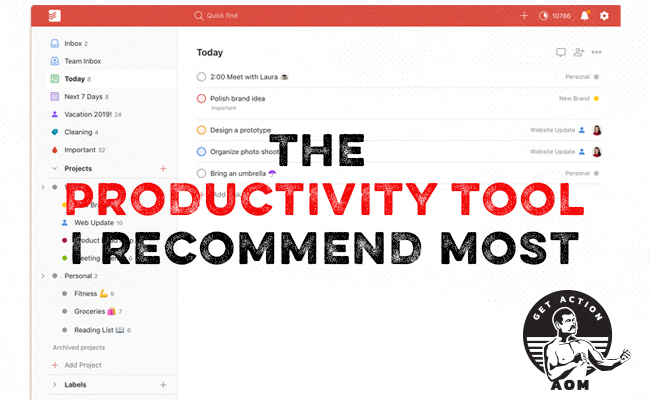 - should be a 'task'.
- should be a 'task'.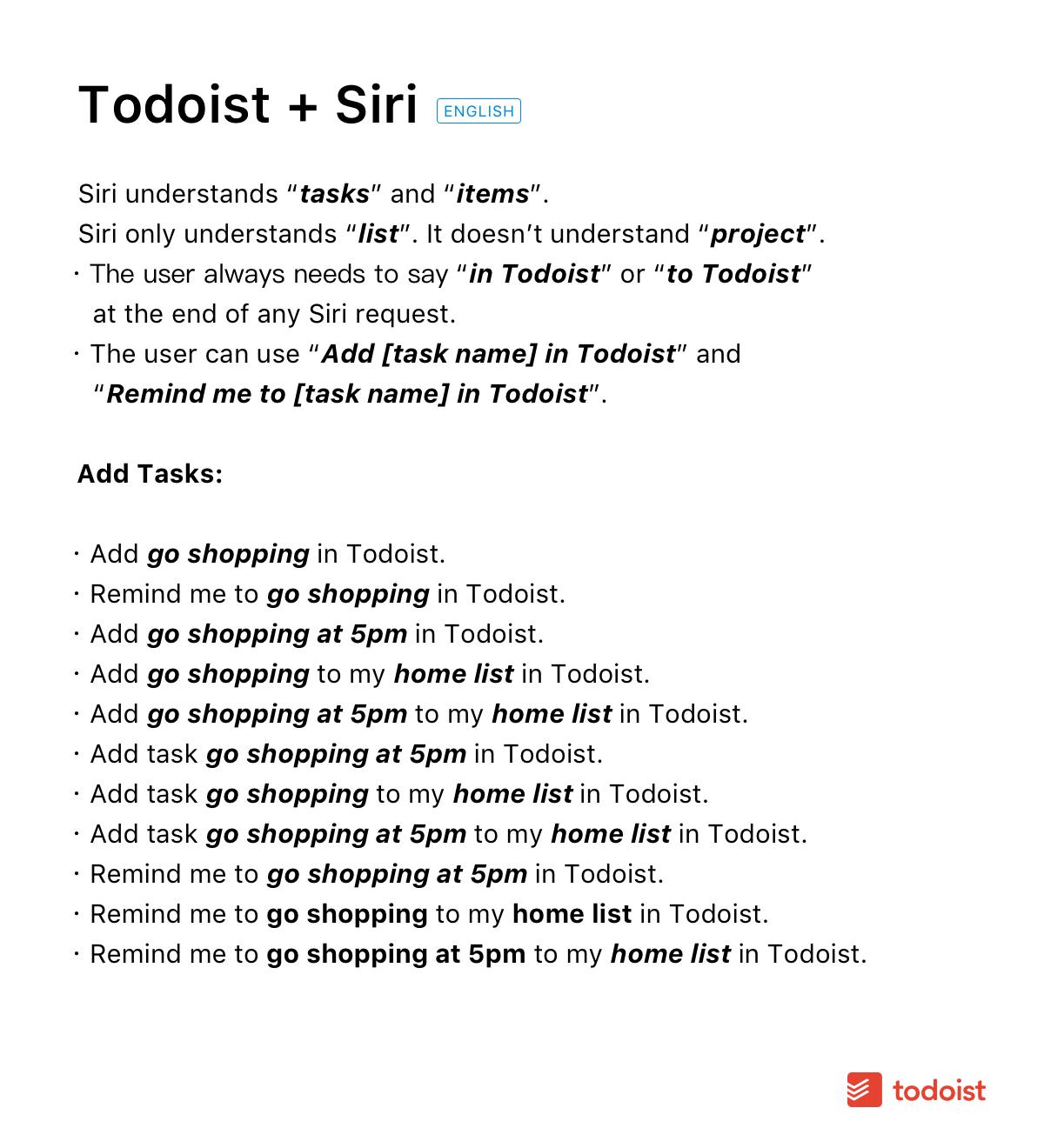 - task
- task